Application crashes during launch without any error message on the splash screen.
Fixed an issue with Dynamic Link where a composition with certain effect plugins would not appear in the Adobe Media Encoder queue. Fixed an issue with the Time Navigator Bar to work as expected when working with time-reversed layers. Fixed ability to sync settings in menus and through Home Screen. Adobe Media Encoder. The new version of Adobe Media Encoder (AME) that comes with CS5 is a great little tool for encoding video. If you are accustomed to switching frequently between After Effects and Premiere, but hate having to wait until your renders are complete to continue working, then AME can really help.
In some instances, after you update Premiere Pro or Adobe Media Encoder to the latest version 12.1 and try to launch, the application crashes. Splash screen appears and then disappears without any error message.
Adobe recommends you to try the Option 1 to resolve your crash issue. If the issue persists, try using other options listed in this page.
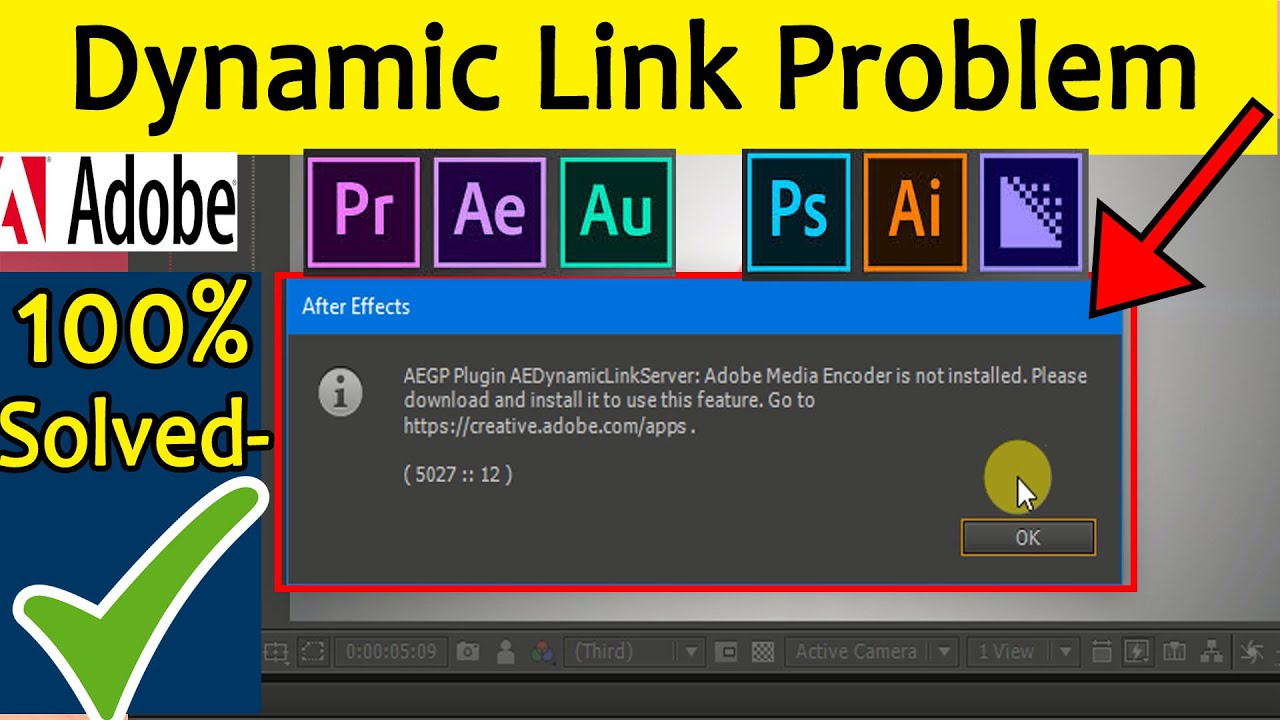
Note:
Do not delete the folders. Ensure that you have taken the backup first before deleting any folder.
Free Adobe Media Encoder
Update to the latest version of Adobe Premiere Pro 12.1.1 or Adobe Media Encoder 12.1.1 from the Creative Cloud desktop app. Updating provides a fix for launch issues caused by unsupported Type 1 Font.
In the Creative Cloud desktop app, click Updates from the Apps tab. To install the latest versions of apps on your computer, click Update All or Update. Preferences and settings are migrated over to the new version, and the previous versions of the apps are uninstalled.
Install the latest version of Premiere Pro or Adobe Media Encoder.
Click Go ToFolder in the Go menu items (CMD+SHIFT+G).
Type '~/Library' in the pop-up dialog and click GO. This step takes you to '[User] Library'.
For Premiere Pro, go to Caches/Adobe/Premiere Pro/12.0
For Adobe Media Encoder, go to Caches/Adobe/Adobe Media Encoder/12.0.
Delete the Typesupport folders for Premiere Pro and Adobe Media Encoder.

Uninstall any of the existing 12.x versions (12.0, 12.0.1, or 12.1) in your computer.
For Adobe Media Encoder:
Using Finder app, Go > Go To Folder, go to '~/Documents'.
Create a backup folder and move this folder into it: /Adobe/Adobe Media Encoder/12.0
Using Finder app, Go > Go To Folder, go to '~/Library'.
Create a backup folder and move the following list of folders into it:
Caches/Adobe/Adobe Media Encoder/12.0
Preference/com.Adobe.Adobe Media Encoder.12.0.plist
Saved Application State/com.adobe.ame.application.cc12.savedstateFor Premiere Pro:
Using Finder app, Go > Go To Folder, go to '~/Documents'.
Create a backup folder and move this folder into it: Adobe/Premiere Pro/12.0
Using Finder app, Go > Go To Folder, go to '~/Library'.
Create a backup folder and move the following list of folders into it:
Caches/Adobe/Premiere Pro/12.0
Preference/com.Adobe.PremierePro.CC12.plist
Saved Application State/com.Adobe.PremierePro.CC12.savedState
Clean install Adobe Creative Cloud and Adobe Creative Cloud Apps. Use the below mentioned link for the Adobe Cleaner tool to use for clean installation.
Create a user account on mac OS and use the new user account profile for the Adobe Premiere Pro CC 2018 (12.1) or Adobe Media Encoder CC 2018 (12.1) application.
Encore CS6 was not updated as part of the new CC suite of products. As a result, Adobe Premiere Pro CC does not use dynamic link to communicate with Encore CS6.
Dynamic Link Error Media Encoder
Encore CS6 is still available for download and installation, even after you upgrade to the new CC suite of products. Instructions of installing for Encore CS6 using Creative Cloud Desktop is available here.
To bring your footage into Encore from Premiere Pro CS6, there are two potential workflows.
First, you can export to legal DVD and Blu-ray formats by using Premiere Pro CC itself. There are presets available in Adobe Media Encoder that makes this process easy.
- For DVDs, choose MPEG-2 DVD
- For Blu-ray, choose H.264 or MPEG-2 Blu-ray
Second, you can export any file format and import those files into Encore, allowing Encore to encode the footage. Export the footage, using a good intermediary codec such as DV-AVI or QuickTime Animation for DVD footage, or H.264 for Blu-ray footage.
See this link for more details on how to export.
The Adobe Premiere Pro blog has a fantastic post on working efficiently with Adobe Premiere Pro CC and Encore CS6 to produce DVD/Blu-ray or iPad-ready video with QuickTime chapter markers. Click here to go to the blog.



