Apowersoft Screen Recorder records whatever shown on your phone screen. Apowersoft Android Recorder 1.1.7 is a software for computer, which can be used to cast your android phone or tablet’s screen to your computer. You can record your android screen from your pc. It doesn’t need any root permission, just wirelessly cast your screen within same wifi network and you can see and record your android activities.
The new version of the OS Android 8.0 Oreo gives a huge stir in the Android market. It holds all your expectations towards an operating system, including project treble, notifications, funny emojis, faster booting performance, as well as other systematical improvements. In order to show its good performance, you may record the screen when using apps and playing games. However, you may take your time on exploring the specifications of this updated version of Android Oreo. Herein, we’ll show you two practical ways to record Android 8.0 Oreo screen.
Best ways to record Android 8.0 Oreo screen
ApowerMirror – An Easy-to-use Tool on PC
Apowersoft Screen Recorder Android Apk
ApowerMirror is an integrated tool that allows users to mirror phone screen to PC, take a screenshot, and record phone screen on PC. To record Android phone screen, ApowerMirror should be the first choice because it’s easy to use; with two clicks, you can get the recording done in a second. Follow the simple guide below to record screen on Android 8.0 Oreo.
Step 1: Download and install ApwerMirror on your computer.
Step 2: Connect your Android 8.0 phone to PC. You have two ways to do this.
Method 1: Via USB cable
- Turn on USB debugging. On your Android phone, go to “Settings” > “Developer options” > “USB debugging”, turn on USB debugging.
- Connect your phone to PC. Launch ApowerMirror on your computer, then the app will be instantly downloaded on your phone. Also, your phone will be connected to PC successfully.
Method 2: Via WiFi
If you want to connect your phone to PC via WiFi, connect your phone and PC to the same WiFi network.
- Launch ApowerMirror app on your Android 8.0 phone.
- Tap the blue mirror button to search for devices.
- Select the computer whose name begins with “Apowersoft”, and then your phone will be connected to PC wirelessly.
Once connected, tap on “START NOW” on your phone to allow this app to capture your screen.
Step 3: Click on the recorder icon on the right side of the app, then it will start recording your Android Oreo screen.
Step 4: Click on the same recorder icon to stop recording when you finished it.
The recorded video will be saved automatically. Afterwards, you can click on “Open Folder” to check it. Here is a how-to video.
Apowersoft Screen Recorder Android Apk
Apowersoft Screen Recorder – A Practical Tool on Android 8.0 Phone
When it comes to Android screen recording, Apowersoft Screen Recorder should also be taken into account. Being free yet useful, it is a good Android screen recorder. You can pause and resume the recording anytime while the recording is in progress in order to guarantee the effects of recording. Read on to learn how to record Android 8.0 Oreo Screen.
Recorder For Android
- Download the install Apowersoft Screen Recorder on your Android 8.0 phone.
- Launch the app, set the configurations according to your own using habits.
- Tap the recorder button, and click on “START NOW” to starting recording.
- You can pause and resume the recording as well. Once done, click the same recorder icon to stop recording.
The recorded content will be saved to the specified folder. You can open to see it.
Regarding Android 8.0 Oreo screen recorder, the above-mentioned tools are practical. But they are suitable for different people. There is no doubt that, for those who are sitting in front of a computer most of the time, ApowerMirror will be the best. While for those who love playing Android phones instead of a computer, Apowersoft Screen Recorder should go first.
Related posts:
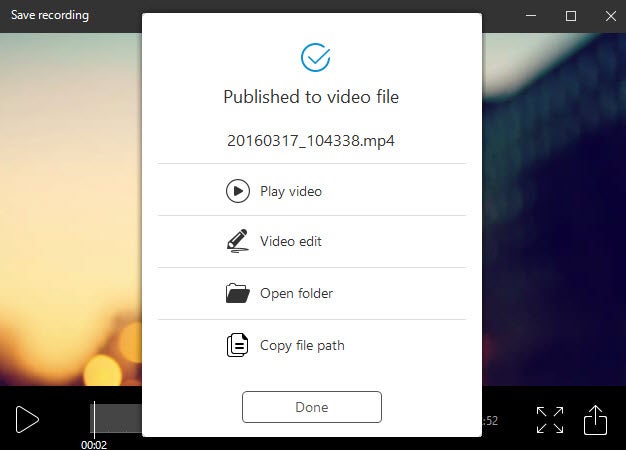
Apowersoft Screen Recorder is a free app that enables you to record screen activities without any hassles and save as HD videos. Aside from recording screen, it can also record audio from mic and synchronize with screencast videos. Utilizing it, you can easily make video tutorials and record gameplays, live shows, video calls, etc. After recording, it gives you quick access to trim videos or even share via Email, YouTube, Google Drive, etc.
👍 Key features
➤ Record screen with audio
It supports recording screen with audio of internal sound via phone speaker which makes it easy to make instructional videos or add commentary to gameplay recording.
➤ Front camera recording
Besides recording phone screen, it can also record your front camera, which will be very useful in adding your face to game recordings.
➤ Flexible overlay icon
This free screen recorder provides you easy access to start, pause and stop recording conveniently. Simply enable overlay icon so that you can start recording in any apps at any time. Plus, you’re also capable of adjusting opacity and enabling shortcuts to control recording easily from the overlay icon.
➤ Trim videos easily
In case that you want to trim unnecessary scenes at the beginning or the end of recorded videos, you can make use of the built-in trimmer to do this trick.
➤ Share videos instantly
After recording screen, you can directly share the recorded videos via other apps on your phone with your friends or family members.
💖 OTHER HIGHLIGHT FEATURES
1. Cast phone screen to Computer
This screen recorder supports displaying phone screen on PC and Mac for better viewing experience on condition that you have a receiver on computer.
2. Multiple recording preferences
You can set the right quality for your videos.
Resolution: 360P, 720P, 1080P, etc.
Bit-rate: 1 Mbps to 12 Mbps.
Frame rate: 24 FPS ~ 60 FPS.
It also provides options to customize aspect ratio, size, opacity and rectangular of camera in order to create a personalize video.
3. Show touches in recording
To make videos more instructive, just enable 'Show touches' in Settings before capturing and then you can see touch points clearly in recording.
4. Countdown before recording
To get a better preparation for recording, you can configure countdown based on your needs in settings. This will create a 3s or 5s countdown and then recording will begin.
5. Shake to record
This screen recorder allows you to shake your phone screen to start and stop recording.
6. Privacy Protection
To prevent from leaking the private information in apps when recording, you can enable 'Privacy Protection'. In this way, the recording will pause automatically if you open the protected app and resume when you exit it.
SUPPORT SPECIFICATION
This app supports Android 5.0 and higher.
If you have any problems of using this app, please submit them via Feedback in the app or contact us at [email protected] We will fix them ASAP.



