
In this article i will tell you about how to download, install and configure bluestacks on windows(XP/7/8) or mac. But first i tell something about bluestacks. Bluestacks is the android emulator which allows you to run android apps and games to your computer having windows operating system or mac. And the most interesting thing about this app is that it is free. So now you can enjoy your favourite android games and apps on your computer. So here is a guide to install and configure bluestacks so you can enjoy android features on your PC.
5) Completing bluestacks installation. Now it will take few minutes to install bluestacks. And then bluestacks is ready to run android apps and and games to your computer. Configuring bluestacks. 1) Run bluestack. Now its time to run bluestacks first time which you just installed. 2) Enable app store. 1 BlueStacks – Most Popular and Reliable Android Emulator to Meet Gaming needs on PC; 2 Features of BlueStacks – How it Stands Out?; 3 Steps to Install BlueStacks on PC/Mac; 4 How to Install the Android app on PC using BlueStacks? 4.1 Installing Android app on BlueStacks using APK; 4.2 Installing Android app on BlueStacks using Google Play Store; 5 BlueStacks – Is it safe to use?
How to Download, Install and Configure Bluestacks on Windows(XP/7/8) or Mac

How to download, install and configure bluestacks
Here is step by step instrutions to download, install and configuring bluestacks on windows(XP/7/8) or mac.
Downloading and installing bluestacks
1) Download bluestack. First you have to download bluestack. If you are running windows operating system then download windows version and if you are using mac then download mac version.
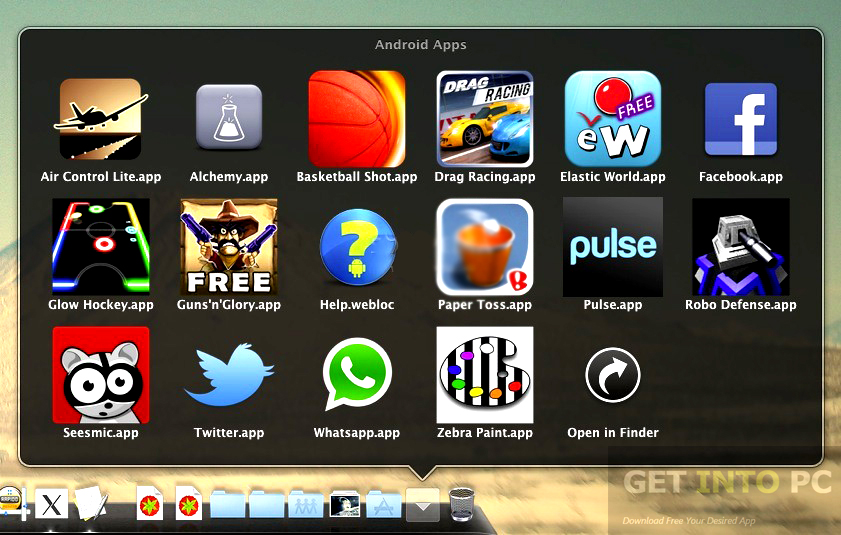
2) Run executable file. After downloading run the executable file for installing bluestacks.
Run bluestacks executable file
3) Continue installation. After running .exe file a new window will open. Click next to continue installation.
4) Select options you want to install. After that it will show you some options, select those which you needed to be installed and continue installation.
Select bluestack options to install
5) Completing bluestacks installation. Now it will take few minutes to install bluestacks. And then bluestacks is ready to run android apps and and games to your computer.
Configuring bluestacks
Bluestacks 1.0 Download
1) Run bluestack. Now its time to run bluestacks first time which you just installed.
2) Enable app store. When you run bluestacks for the very first time it will ask you whether to enable app store or not. Any way you have to enable it.
3) Provide Google account details. After that bluestacks ask you to provide Google account details. Provide your Google account details or create a Google account if you don’t have one. It is really important to attach your Google account with bluestacks because it will help you to download apps from Google play.
Provide Google account details on bluestacks

4) Synchronize Google account with app store. After that click on 1 click sync setup which is under My Apps tab and follow the instructions it give you to synchronize your Google account with app store.
Now bluestacks is installed and configured on your computer properly. And now you are ready to install your favourite android apps and games to your PC.
I hope you now have learned how to download, install and configure bluestacks on windows(XP/7/8) or mac. So if you have learned don’t forget to like this article.
Related Posts
You can install BlueStacks Offline Installer for Windows 7 1GB RAM and no graphics card is required. With BlueStacks, you can install any Android app of your choice on your Windows 7, 10, 8, 8.1 PC. BlueStacks has proved itself as one of the most powerful Android emulators for Windows PC. With BlueStacks offline installer, you will get all the graphics and game data along with the installer file, so an active internet connection is not required while installing Bluestacks. If your PC doesnt have much resources, you can also install BlueStacks Offline installer for Windows 10, 8, 8.1, 7 1GB RAM and without Graphics card.
The recent BlueStacks 3 is a heavy installation, it requires more amount of RAM and Graphics card. If you proceed to install BlueStacks 3 on low configuration PC, usually you may get errors like Graphics card is not compatible with BlueStacks or you may also get 25000 error code if your PC has no/low graphics card. In this post we will bypass this check and will proceed to install BlueStacks for 1GB RAM Windows 7. Follow below steps to install BlueStacks offline installer on Windows 7 1GB RAM.
BlueStacks offline installer for Windows 7, 8.1, 8, 10 1GB RAM
To proceed, you first need to download BlueStacks software and Orca tool which is a msi package editor, used to bypass resource check while installing BlueStacks.
Download BlueStacksand Orcafrom here.
Bluestacks 1 Setup Free Download
- Install Orca tool first on your Windows PC.
- Now, right click on BlueStacks offline installer .exe file and choose “Edit with Orca” option.
- Orca window will open, in that on the left panel, select Launch Condition and in that select Installed OR Physical RAM >=1024 row and tap on Delete button to delete that condition.
- Now select InstallExecutiveSequence in the left panel and delete the row with Action item CheckMsiSignature
- There is one more thing that you have to modify, select Property option in the left panel and then change the value of GLMODE property to FALSE.
- Now save all the changes, you can do File > Save.
Now, you can install BlueStacks on Windows 7 PC with 1GB RAM and no graphics card.
You should check: How to resolve Bluestacks error Can not create temp folder archive



