The Admin SDK Directory API allows you to create accounts which work with Google tools (Gmail, Calendar, etc.) but are not @gmail.com / @googlemail.com accounts. This is used by companies to automate creation of accounts for online google tools when new users are added to networks and similar scenarios. User management is documented here. An intuitive application that allows users to create Gmail accounts without having to configure the settings online, quickly and with minimum effort GMail Account Creator is a lightweight Windows.
In 2017, there were a whopping 3.7 billion email users worldwide – a number that is expected to skyrocket to 4.3 billion by 2022.
There’s a reason for that: Email is an essential channel for marketing and business that is continuously evolving and is ripe for automation. That’s especially important considering that a fair number of emails we send are cookie-cutter replies, as we respond to the same inquiries and questions over and over again.
Such repetitive tasks can be tedious – and I’m sure you’ve found yourself thinking “There’s got to be a better way.”

Well, if you’re using Gmail, there is. You can set up an auto reply in Gmail that trigger specific template responses based on the content of the emails you receive, so you can spend less time in your inbox and more time doing what matters most.
With that in mind, here are step-by-step instructions for setting up an auto reply in Gmail, plus examples of how you can best leverage this useful feature in your business.
Creating A Canned Response
Before you can implement the auto response feature, you need to set up a message to act as your automatic response.
- Go to https://mail.google.com/mail, then click on the gear icon and select ‘Settings’:
- Click on ‘Advanced’ in the menu, then select ‘Enable’ next to ‘Canned Responses (Templates)’:
Don’t forget to click ‘Save Changes’ at the bottom of the screen.
- Now that ‘Canned Responses‘ are enabled, you can create a new email by clicking the ‘Compose’ icon in the upper lefthand corner and typing out the message you want to be automatically sent out. Once you’re finished, click on the three dots in the email window to bring up the email options. Select ‘Canned responses’ and then ‘New canned response’:
- Next, a window will pop up where you can name your canned response. Type in the name and select ‘OK’:
Setting Up Auto Reply

Now that your auto response email template has been saved as a canned response, you’re ready to use it as an auto response to specific emails.
- Click on the gear icon again and select ‘Settings’ once more:
- This time, click on ‘Filters and Blocked Addresses’ in the menu. Select ‘Create a new filter’:
- In the next window that pops up, choose which rules you’d like to apply for the Gmail filter. You can opt to include certain “From” email addresses, a specific subject, or emails that contain (or don’t contain) particular words. Once you’re finished, click ‘Create filter’:
- On the next screen, check the box that says ‘Send canned response’ and choose the canned response you created:
Click on ‘Create Filter’, and you’re done.
Keep in mind that old mail will not receive a canned response, but going forward, any new mail that fits the criteria you set for your filter will receive the canned response automatically.
Auto Reply Examples
There are many different types of auto replies you can set up, depending on their intended usage and purpose. Below are some examples you can customize for your own needs.
1. Customer Service
A client sends in a customer support request, and now they have to play the waiting game. This begs the question:
What can you say to make them feel important while they wait for a response?
Rather than silence or a plain old “Your support ticket was received” type of email, try spicing it up a little. Here’s a great example:
Source: GrooveHQ
As you can see, this email came from a real person accompanied by a photo, which adds a strong personal touch. It greets the customer by name, gives them a timeframe for a response, shows gratitude, and even throws in a bit of humor. Now the customer knows exactly what to expect, when, and they’ll feel confident that their question or issue will be resolved in a timely manner.
2. Contest/Giveaway
Everyone should be a winner when they sign up for your contest or giveaway. Not everyone can be a grand prize winner, obviously, but offering a discount code or some free premium content can go a long way. Here’s an example in action:
This email looks like it was personally written, as opposed to being overly graphic-laden and ad-like. It gives specific links to promote the company’s social media page, an option to forward the contest entry to others, and a sizeable coupon code to show gratitude. It’s super short yet very effective.
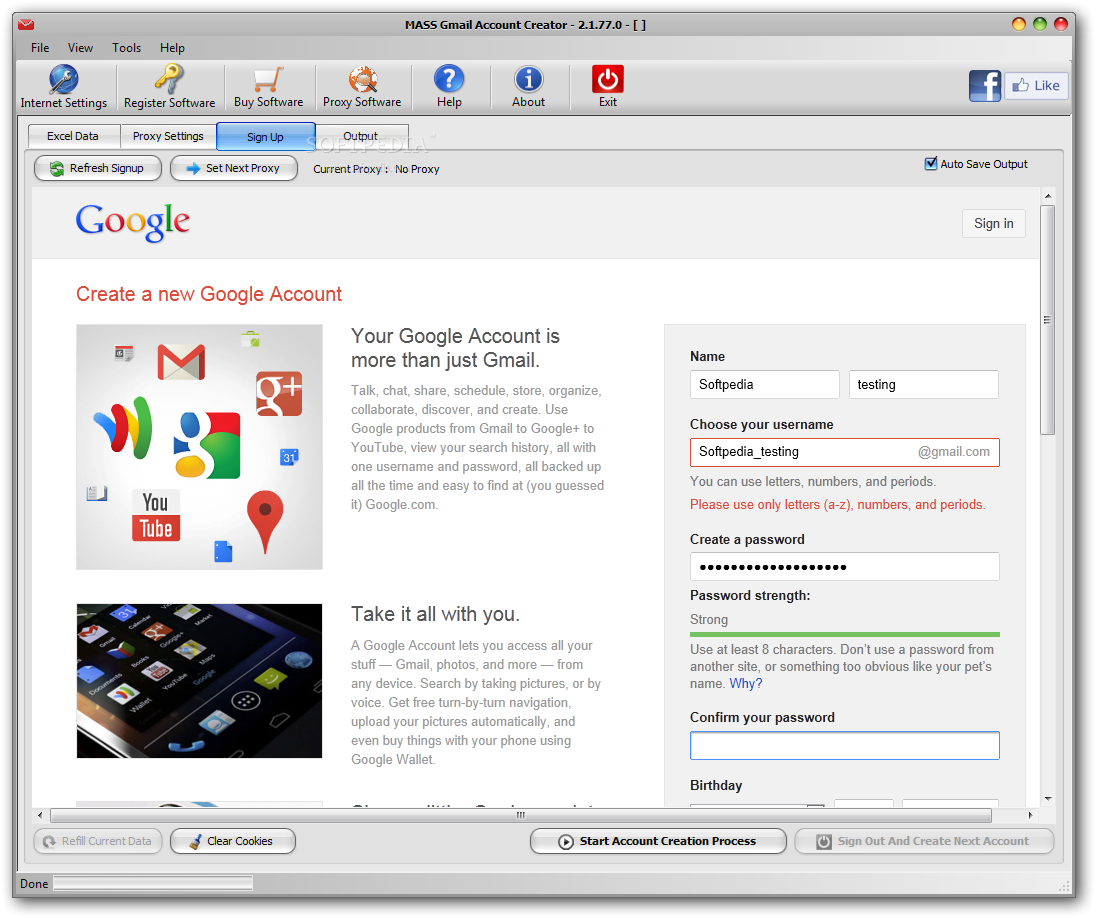
3. Shipping Confirmation
Shipping confirmations are a little boring, but they’re necessary to keep your customers in the loop. Entrepreneur and author Derek Sivers wrote a shipping confirmation email that he dubbed ‘The most successful email I ever wrote’:
Source: Stu.me
Derek’s shipping confirmation email sets itself apart by providing a humorous exchange, where most companies would just send a “Your item is on the way” email. While the customer service auto reply example does a good job of adding an element of humor, this email goes above and beyond that, while also providing necessary details like the shipping date. Finally, the email ends strong with sincere gratitude and Derek’s personal signature line. Having the message come from the president of the company is also a special touch.
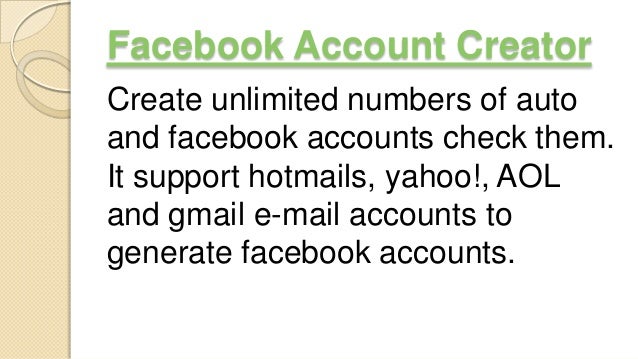
4. ‘Looking For A Quote’
If you’re in the service industry (wedding photography, insurance agency, etc.), you’re likely getting a lot of emails asking for quotes. You may not be able to get to them right away, but you want the prospect to feel special enough to wait for your response and not rush over to the competition. Here’s a stellar example:
Source: Colorvale
While this email is a little on the long side, you can definitely tell it fits the sender’s personality and gives the prospect that added personal touch that can make waiting for a quote more palatable. She shows she’s human by giving the prospect a peek into her personal life, sets a reasonable timeframe for a response, and offers some details on her business that the recipient may find useful. It doesn’t get much better than that.
5. Vacation Autoresponder
[Your Greeting],
Thanks for your email.
I am currently out of the office starting on [date] and returning on [date].
Gmail Account Auto Creator Online
If you need assistance during this time, one of my team members will be able to help. They can be contacted at [phone number] Monday-Friday from 9-5.30.
For non-urgent inquiries during my absence, you can contact [Name] at [email], and they will be happy to assist.
Best Regards,
Mass Gmail Account Creator
[Name]
Create Gmail Account
As you can see, there are plenty of effective uses for auto reply emails that don’t come off as impersonal. When tastefully done, they can even train your audience, prospects, or colleagues to expect certain wait times, give them pertinent details on autopilot, or simply add some joy to their day – all while easing the burden of your swelling email inbox.
Leveling up your Email Automation in Gmail
Never again worry about dropping the ball on your outreach efforts. You can trigger emails to follow up with a prospect or a journalist without considering who you have and haven’t emailed. Your automated follow-up emails should provide context and value; in other words, they should remind your prospects what your product is and why your product matters.
A follow-up email might be asking whether the recipient has received the email and whether they’re interested. If the recipient doesn’t respond to that second email, you might want to send one saying that you won’t contact them again.



