The world is evolving, and everything has gone digital, and people are switching preference towards convenience lifestyle. With the current pandemic that has forced most countries and business activities to shut down, the need to host meetings online is essential as social distancing is practically everywhere. The webinar is amongst the most effective ways business owners can reach out to their potential customers or communicate with their staff.
But how can this be achieved? Well, there is no way you can do this, except you have an understanding of how the process is carried out. Here in this article, we will be discussing the complete step by step guide required to record a webinar on Mac OS PC.
How to Record Webinar Events on Mac
Haven made a thorough research and leg work on the steps involved in recording webinar events on Mac, here is the complete guide to help you out:
Record your screen in QuickTime Player on Mac Using Screenshot in the QuickTime Player app, you can make a video recording of your computer screen. You can open the recording in the app and save it on. Some of the niceties of ScreenFlow include the program’s ability to record video not just from Mac’s screen, but also from a connected iPhone, iPod touch or iPad. It, too, can import video and audio from external webcams and microphones, and offers the highest bitrate for recording a retina display (30fps).
Step 1: Set up & Test your Microphone with Camera
Before you start recording any audio or video clip, it's critical to check out your sound and screencast gadgets. You must ensure that both of them are working perfectly, so there won't be issues with the footage shot or audio sounds at the end of your recording process. Confirm that your microphone is working, and the webcam is well fitted to the PC.
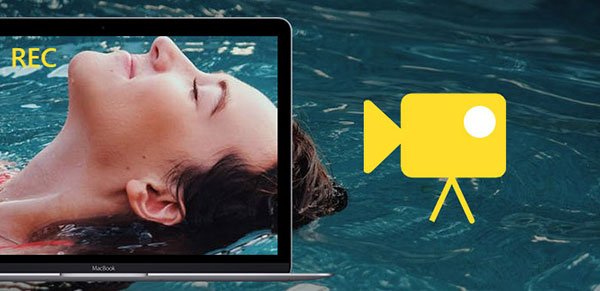
Step 2: Launch your Presentation
On completing the step above, the next thing is for you to launch your footage- presentation. Start recording your screencast video. For perfection, you might choose to do the video clips as many times as possible, and at the end, select one the one that you think is perfect.
Step 3: Eliminate Noise and Notifications
Noise is an unpleasant sound that must be eliminated from audio and video clips. This sound usually makes footage unprofessional as end-users you intend to share your recordings with, finding it hard to hear you clearly while listening to you. Also, notification sounds have the same attributes as noise, so you should eliminate that while you are shooting or recording your MacBook webinar.
Step 4: Use Software to Record your Screen
It's imperative to find excellent screencast software so you can shoot high-quality video clips that look professional. There are many this software online now, but just a few got the right features you need. Here is a list of screencast software to consider when next you intend to shoot a video clip:
- ScreenFlow
- QuickTime
- Wondershare Filmora
- Screen-O-Matic
- Camtasia
You can download any of the software above to record top-quality webinar video clips. However, the first two are a perfect choice. Are you wondering why it is so? Well, they've got aesthetic features, such as an intuitive user interface, drag and drop quality, built-in recorder, and low cost. Both screencast software is easy to use. Without wasting much of your time, let's discuss the step by step guide required to record a webinar using these two screencast apps.
ScreenFlow
Here is the complete guideline to follow when you use the ScreenFlow software to record a webinar:
Step 1: Launch ScreenFlow App
Download and install the ScreenFlow program from its official website, and then launch it on your PC. Once you do this, a Welcome window will display on your screen. When you are ready to start recording your webinar, click on New Recording, so the Configure Recording Window appears on your screen.
Step 2: Configure Recording
When the Configure Recording Window appears on your screen, five options will appear beneath it. The first two are options, and the last three are the sound options. Choose the Record Screen from option for the first and then enter the name of the connected device in the Record Video from and Record Audio from options.
Step 3: Start Recording
Click on the red button to start recording your webinar.
Note: it takes ScreenFlow about few secs to countdown before screen recording starts. You can change the countdown length to your desired time frame.
Once you are done recording the webinar, click on the same red button to stop recording and save on your Mac PC. And this ends the ScreenFlow app step by step guide. Let's move on to the guidelines for the QuickTime program.
QuickTime
Follow the steps below to record a webinar on Mac using the QuickTime software:
Step 1: Download QuickTime Software
Visit the official website of the QuickTime software to download and install the app on your Mac. Once you've successfully installed it, launch it to start your webinar recording process.
Step 2: Start Recording
Locate the File option at the top left corner of the program screen. Click on it and find the New Screen Recording option and then click on it.
Step 3: Select Microphone and Cursor
An icon with Screen Recording will appear on your screen. Click on the arrow button beside the red icon to select the microphone and cursor option.
Step 4: Add Presentation
Use Screen Recorder On Macbook
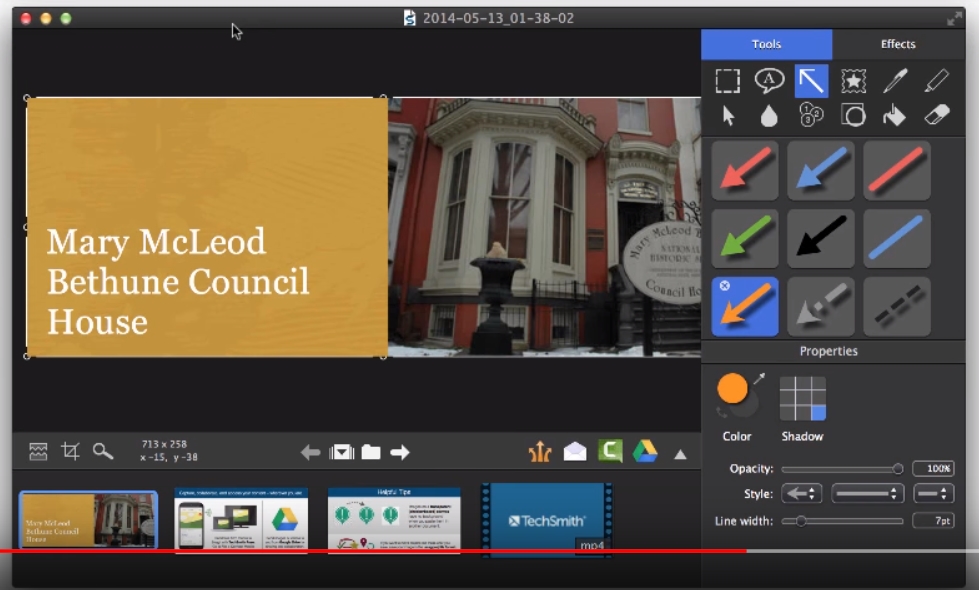
Open the program you want to record and click on the Record button (red button) to start recording. You can choose to enlarge your recording screen by clicking on the net or drag a box around any part of the screen you want to record.
Step 5: Save or Export Video
When you have done recording your webinar clip, click the Stop button found in the menu bar. Preview the clip and then save it on your system. To do this, click on the File option again, scroll down to Export and select a specific place to save the clip.
And we are done with the guide for the QuickTime software. It's simple and fast.
NOTE: If you have a Windows PC, click here to get How to Record a Webinar on Windows PC for Free.
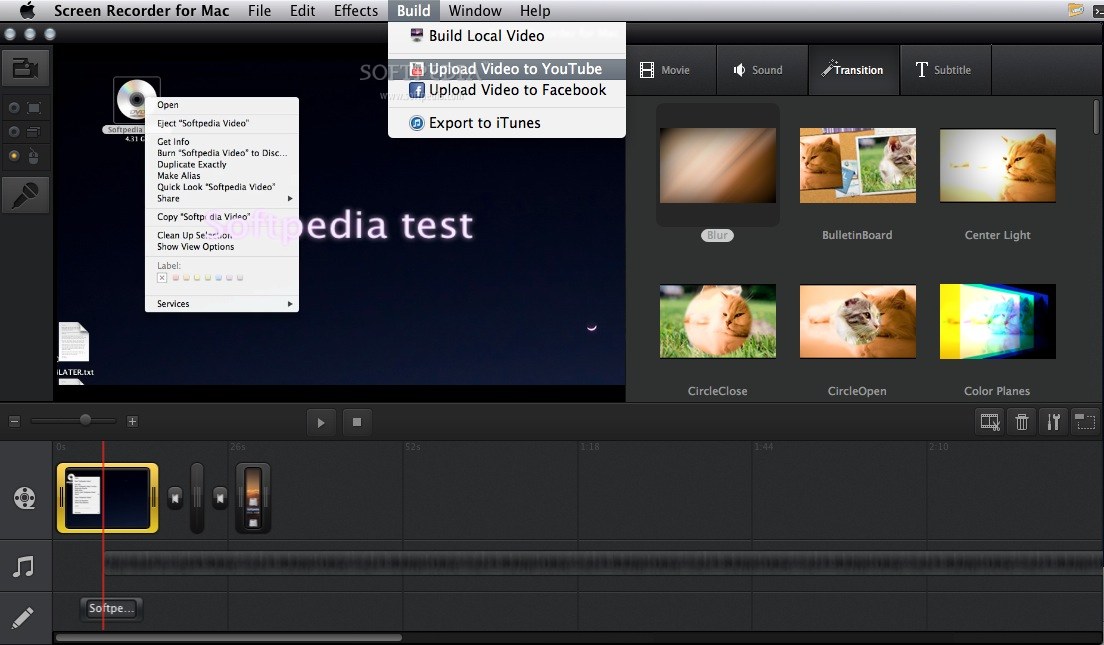
Conclusion
Now you have the best screencast software and a detailed step by step guide on using them. Apply the guidelines when next you want to record a webinar video clip. The steps are simple, fast, and easy to assimilate. You don't need external assistance once you've read this article.
The All-in-One Screen Recorder & Video Editor
- Record desktop screen and webcam simultaneously
- Edit recorded clips quickly with a wide range of professional tools
- Built-in plentiful templates and effects
- Export to MP4, MOV, MKV, GIF and multiple formats
Recording screen, capturing screenshots, certainly is the best way to explain anything to anyone & presumably this is all we need. But there are times when we need to record screen on Mac with the audio or record a video with sound so that a person sitting miles away can understand intricate things or what we need to say.
Suggested Read: How To Screen Record FaceTime With Sound On iPhone
Luckily, there’s a QuickTime Player X app for all versions of macOS till Mojave to record screens on Mac. Using it, you can record both screen and video on Mac with sound.
To record screen on Mac using QuickTime Player X, head to Applications, click File > New Screen Recording.
It’s just like ABC, but there’s is a drawback, QuickTimePlayer X only records external audio, i.e. anything that comes in via mic is recorded. This means if you want to record screen on Mac with audio, you cannot. Mac’s in-built option doesn’t let you record video or screen with internal audio.
This is a deal-breaker, but there’s nothing to worry about. Using third-party tools like Soundflower, Capto we can record screen on Mac with the sound and can achieve what we want. To learn more about Capto read the complete review about this best screen and video audio recorder app.
Note: If you are using Mojave or Catalina instead of QuickTimePlayer X, you will need to use a separate app called Screenshot. Using it, you can screen record on Mac.
Now, let’s begin.
First, we will explain how to use the Screenshot app then will cover third-party tools to record video and screen on Mac with audio.
To capture the entire Mac screen:
- Press Shift + Command + 3.
- This will capture the screen and save it on your Mac’s desktop.
To take a screenshot of the selected screen on your Mac:
- Press Shift + Command + 4.
To record video on your Mac using QuickTime Player X:
- Launch QuickTime > File > New Screen recording.
- Hit record.
- You can now record the complete Mac screen or can drag your mouse cursor to record a specific part.
How to Use Screenshot App to Record Screen on macOS Catalina or Mojave
- Launch Screenshot app by pressing Command + Shift + 5
- This will show a control bar at the bottom of the screen. You can use it to record videos on Mac or take a screenshot.
To record the complete Mac screen, click on the solid square box with a circle in the corner > Record.
To record the selected section, click the dotted square box with a circle in the corner. This will highlight part of your screen that will be recorded. You can move or resize this window. When ready click Record inside the selected region.
- To switch on Microphone, to set a timer and to use different options provided click Options.
- To stop recording press the stop button or you can press Command + Control + Esc.
Using these simple steps, you can capture a screen or record a video on Mac. If you are using macOS older than Mojave use QuickTimePlayer X. However, if you are using macOS 10.15, Catalina or Mojave use the Screenshot app.
Now, let’s learn how to record videos on Mac with sound.
How to Record Screen and Video on Mac with Sound
Here, we explain how to record videos on Mac with audio and capture still images.
Capto easiest way to record video with audio and screen on macOS
To record video on Mac with audio and to take screenshots we will use Capto. Offered by Global Delight Technologies and added to SetApp, Capto is an easy-to-use screen capturing app.
It offers various capturing features, using it, you can add text to the screengrab, highlight important parts and can even FaceTime camera recording. Moreover, you can edit the video and audio recording.
Steps to record audio and take screenshots Capto – screen recording app
- Install Capto
- Once installed, run Capto.
- The app offers three different tabs: Organizer, Image, and Video. By default, the Organizer tab – a storehouse for all videos and images is displayed.
- To screen record Mac with the audio click Record button. This will give you three options:
- Record entire screen
- A section
- FaceTime HD camera
Select the option based on the operation you wish to perform.
- Before proceeding with recording video on Mac, we need to set up a few extra configurations like- Source of audio
– Hide desktop
– Add yourself to the video via the built-in camera
This will help record screen on Mac with sound.
- When everything is set, click on the red button to start recording.
- Once the recording is done press Command + Shift + Esc to exit the recording phase.
- If you want you can edit recorded video and then can upload it as an attachment or publish online
Note: You can connect the iPad or iPhone with your Mac to use Capto and record screen. Using it, you can make a tutorial video or can review a game.
That’s it using these simple steps you can record screen and video on Mac with sound. Furthermore, if you want, you can edit audio, trim video, highlight relevant sections, add annotations, and do a lot more using the options provided by Capto.
How to take a screenshot using Capto
Capto offers five different modes to take a screenshot on Mac. Using any of them, you can grab an idle screen on your Mac.
Screen: Captures the entire screen
Area: Helps capture the selected area of the screen. You can make circular, rectangular, or Freehand selection
Window: Capture specific application window
Menu: Screengrab a drop-down menu
Web: Take a screenshot of a webpage
This is all, using these simple steps and this must-have app you can take a screenshot on Mac and can record screen on Mac. In addition to this, if you want to record calls on your Mac, then we have got that covered too.
How To Record Skype Meetings?
Sadly, Skype does not offer an in-built way to record audio and capture screen when on a call. This sometimes becomes a problem. Therefore, if you are looking for a way to take a screenshot of Skype meetings or record Skype meeting here, we are:
Screen Recorder On Macbook
To grab a screen during a call, Mac’s common shortcut can be used:
Entire Screen: Command + Shift + 3
Selected Area: Command + Shift + 4 to capture a selected area
Selected Window: Command + Shift + 4 + press Space
To record, Skype calls with audio and video; you can use Capto. Just make sure you have granted permission to the person to record calls.
Screen Recorder On Macbook
In addition to this, using Capto, you can screen record FaceTime with audio, WhatsApp calls, and do a lot more. We hope you find the guide informative and useful and will use it to record the screen and video on Mac with audio. Do share your thoughts with us in the comments section below.
Free Mac Screen Record
Responses



