
Few days back I reviewed MiniTool Power Data Recovery Boot Disk and then came to know that Minitool offers FREEware boot disk to perform loads of operations with disk partitions. Normally during OS installation one gets a few options to create, merge, delete partitions but once the OS is installed, you need to use in-built tools like Windows Disk Management to do some operations on the partitions. There are numerous freeware and paid tools available too with increased functionality. Minitool offers both installer and boot disk version of partition wizard.

Step 1: get the free copy of MiniTool Partition Wizard and install it on a computer. Step 2: connect a USB flash drive to this computer and launch the software to enter its main window. Step 3: select the drive that represents your USB flash drive from the right panel; then, click on “ Format Partition ” from the left panel. First, I turn to the Move/Resize Partition provided by MiniTool Partition Wizard to release some free space from disk 2, and then create a new partition (format it as FAT32, but without a volume letter) on it by, and move the new partition to the front of the disk 2. MiniTool Partition Wizard Bootable Free Download latest version for windows. Format or Manage your hard disk partitions using MiniTool Partition Wizard. It is full offline setup installer and is also compatible with both windows 32 bit or 64 bit. Overview of MiniTool Partition Wizard. With MiniTool Partition Wizard Bootable, users are able to manage partition without operating system, to rebuild MBR when operating system not found, to restore accidentally deleted system reserved partition, to extend system partition without causing errors, and more Innovative Bootable Partition. Create bootable pendrive mini tool partition wizard mini tool partition wizard.iso download link.http://raboninco.com/iyxDhttps://igetintopc.com/minitool-pa.
Minitool Partition Wizard Bootable
Why MiniTool Partition Wizard Bootable CD is better that the installer version
Managing partitions is a serious task and if you become a little careless, severe data loss can happen. When you are running the software within the OS, several other processes can interfere with the software operation and making those operations unsuccessful.
Moreover, with this bootable disk you can manage partitions irrespective of the installed operating system.
Product Homepage of MiniTool Partition Wizard Bootable CD

Minitool Partition Wizard Bootable Download
MiniTool Partition Wizard Bootable CD Features
MiniTool Partition Wizard Bootable CD lets you do a number of operations.
Bootable Partition Manager
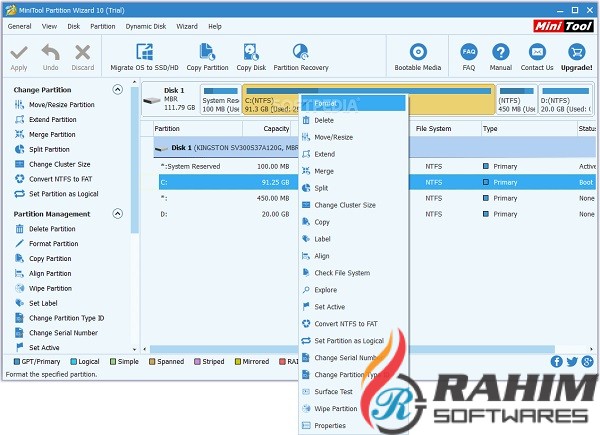
Minitool Partition Wizard Bootable Usb Iso Free Download

Minitool Partition Wizard Bootable Free
- Create Partition
- Delete Partition
- Hide/Unhide Partion
- Extend Partition
- Merge Partition
- Split Partition
- Move/Resize Partition
- Format Partition
- Explore Partition
- Align Partition
- Wipe Partition
- Copy Partition
- Copy Disk
- Partition Recovery
- Change Partition Serial Number
- Change Partition Type ID
- Change Partition Level
- Show Partition Properties
- Perform Surface Test on a Partition
- Set Partition as Primary/Logical
- Set Windows Boot Partition
- Boot.ini Editor
- Repair boot.ini
- Convert NTFS to FAT and vice versa
- Convert MBR Disk to GPT Disk and vice versa
- Convert Dynamic Disk to Basic Disk and vice versa
- Initialize to MBR/GPT disk
- Rebuild MBR
- Initialization of the Boot Disk
- Choose Display Resolution
- Welcome Screen
- Partition Explorer
- Partition Recovery Wizard
- Split Partition
- Copy Partition Wizard
- Surface Test of a Disk Partition
- Create New Partition
- Change Partition Serial Number
- Partition Properties
- Extend Partition
- Wiping Disk or Partition
- Change Partition Type ID
- Apply Pending Operations
- Copy Disk Wizard
- Main GUI
- Change Partition Lebel
etc….
MiniTool Partition Wizard Bootable CD Usage
Download the MiniTool Partition Wizard Bootable CD ISO image file from its homepage and burn it into a CD or USB. Boot your system using that and you will be greeted by the following welcome screen. After booting into the boot disk mode, it will do some initialization and then will ask you to choose the display resolution. After choosing the appropriate option, you will be able to see the main GUI. The GUI is very simple to use and you will soon be able to do a range of operations, as described above, on your partitions. The following screenshots will help you. I had tested the bootable CD on VMWare virtual environment.
MiniTool Partition Wizard Bootable CD Screenshots
Booting into the Disk
Product Screenshots
Note: Please do not forget to perform a complete backup of your system before doing any partition management. Although the software is quite good, you may loose data if the hardware crashes or in case of power failures.



