I have a mac and as soon as Catalina was installed when I click open office nothing happens. I had to temporarily download Libreoffice so I could use files. I have performed all the Q/A's I believe properly and even found the code to make gatekeeper make the box appear in settings to allow other app. Any assistance would be immensely appreciated.
- 287MB / Apr 3 2020. Presentation Compatible with MS Office - PowerPoint.
- The Office 2016 apps weren't 64-bit when they launched, but they did received 64-bit update in version 15.25 which arrived in August 2016. If you had Office 2016 and an Office 365 subscription you.
The School of Information has reviewed macOS Catalina (v10.15) for issues. iSchool is now provisionally supporting Catalina. Please read the VERY IMPORTANT notes below regarding known issues under Catalina:
1. End of 32-bit Support: 32-bit applications will NOT run under Catalina. If you have older versions of applications running on your computer, they may fail to launch after you upgrade to Catalina. You may want to consult the following site for a list of 32-bit applications that will not run under Catalina:
2. Upgrade Timing: We encourage users to wait until update 10.15.2 for Catalina is released, likely in late November or early December 2019. Generally, major issues are resolved by the .2 or .3 update release of macOS. Also, students and faculty may want to consider waiting until the end of the academic term before upgrading, just to avoid any unexpected or unpleasant issues in the middle of the term.
3. SJSU and iSchool systems: The following are supported under Catalina:
- Google Apps: Current browser releases for Chrome, Firefox, Safari.
- Canvas: See Canvas browser compatibility list.
- MySJSU: The MySJSU Sign In page will detect your current browser. If you are using an unsupported browser, you will be notified
- Zoom: Recent Zoom application updates have added support and enhancements for macOS Catalina.
- Qualtrics: Current browser releases for Chrome, Firefox, Safari.
- DocuSign: Current browser releases for Chrome, Firefox, Safari.
- WebData Pro: Current browser releases for Chrome, Firefox, Safari.
- WordPress: Current browser releases for Chrome, Firefox, Safari.
- Panopto: Current browser releases for Chrome, Firefox, Safari.
4. Adobe applications (including Acrobat and Creative Cloud), please review the following website:
Please note that many older Adobe products are problematic under Catalina due to the use of 32-bit components. For Creative Cloud, if you need to upgrade to CC 2019, please use the following form to request a named user license:
5. SPSS Statistics: There are some known issues, but fixes are available. Please see the following document from IBM:
6. Sophos: Corrective steps are required after upgrading to Catalina. Please see:
7. Microsoft Office: Users must run the 64-bit versions of Office. The latest releases of Office 365 and Office 2019 for Mac are 64-bit and fully compatible with Catalina. Office 2016 for Mac requires that you update to at least v15.35, which is fully 64-bit. Office 2011 is not supported under Catalina, since it is 32-bit, and also Microsoft dropped support for it in 2017.
8. Camtasia & SnagIt: Current versions of Camtasia have been updated with Catalina support as follows:
- Snagit 2019.1.6
- Snagit 2020
- Camtasia 2018.0.11
- Camtasia 2019.0.5
Acrobat compatibility with the new macOS 10.15 Catalina
Acrobat DC, Acrobat 2020, Acrobat 2017, and Acrobat 2015 are compatible with the new macOS 10.15 Catalina. Major changes in user experience and known issues are described in this document.
User experience changes in Catalina for Acrobat users
- Acrobat 2015: If you download Classic 2015 Acrobat or Reader patches from the release notes or the FTP site, you see a notarization prompt and the installation is blocked. It's general behavior for all installer packages downloaded using a browser and not from the Mac App Store. To begin the installation, right-click the installer and choose Open.
- A permission prompt appears on the upper-right corner. Click Allow to enable notifications.
- Recent: An OS permission prompt is shown if you open files from Recents, which were added in Recents before you upgraded to Catalina.
If you don't allow, you see an Acrobat prompt showing information on what to do next.
For more information, see Enable permission to access the folder | macOS 10.15 Catalina.
- Thumbnails of files in Recent and other areas: Thumbnails appear for those files for which Acrobat has read permission.
- Thumbnails of files in the landing pages of tools: The thumbnail is displayed only if Acrobat has read permission on the folder in which the file is located.
- Create PDF from Acrobat ribbon in Word and PowerPoint: An OS permission prompt is shown.
Office 2016 Compatible With Catalina
If you don't allow, you see an Acrobat prompt showing information on what to do next.
- PostScript to PDF conversion: An OS permission prompt for Acrobat is shown.
An OS prompt for Acrobat Distiller is shown. Click OK to continue.
If you don't allow, you see an Acrobat prompt showing information on what to do next.
Ms Office For Mac Catalina
- Screen capture to PDF: A permission prompt is shown.
In the Screen Recording prompt, click Open System Preferences.
In the Security & Privacy dialog box, choose Adobe Acrobat for Screen Recording.
If you click Deny, you see an Acrobat prompt. Click OK to continue.
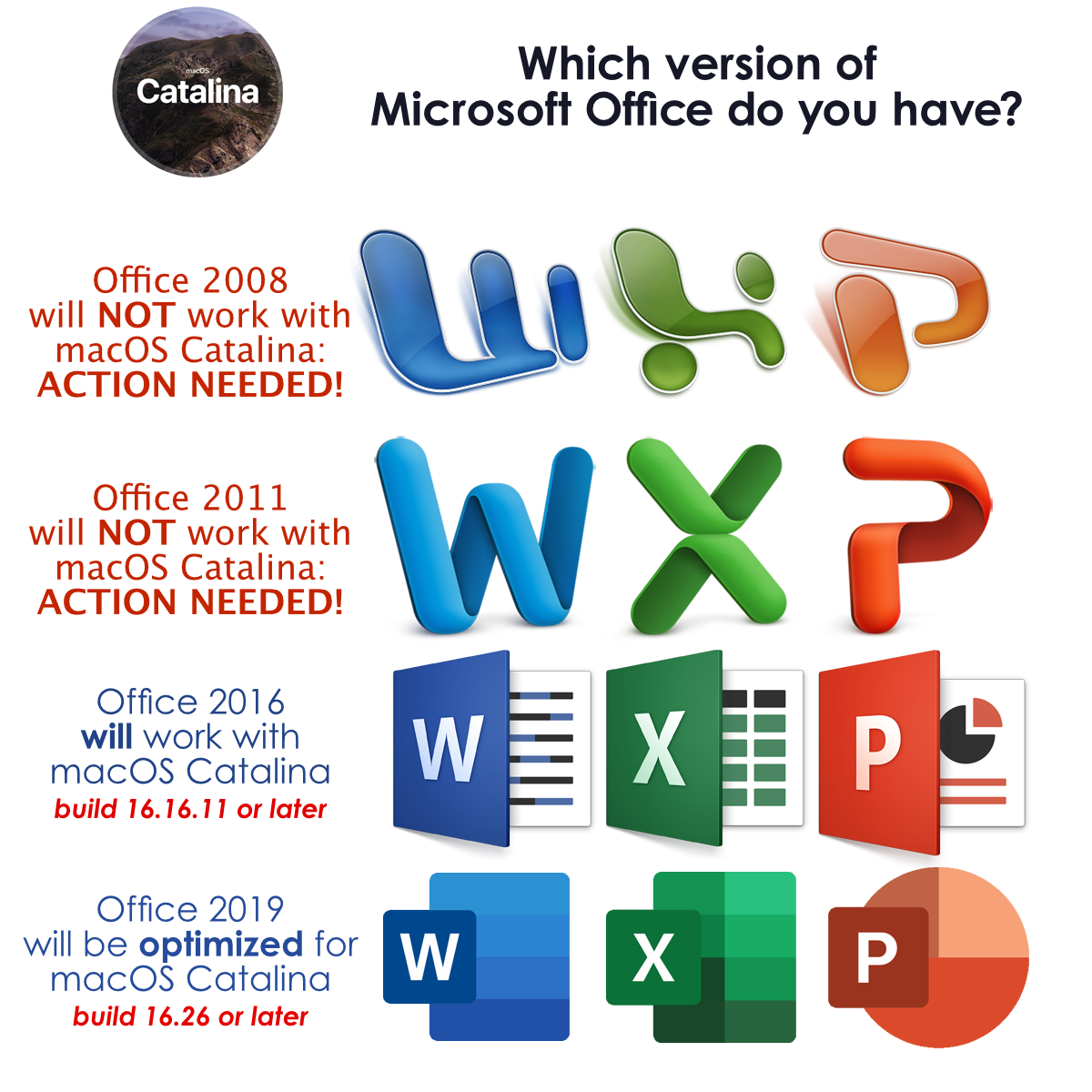
- Tools > Combine: For Microsoft Office files, when you add or convert an Office file for the first time, an OS permission prompt is shown. This experience is similar to macOS 10.14 Mojave.
- Select files from Recent files list and Combine: For each selected file, an OS permission prompt is displayed.
If you don't allow, you see an Acrobat prompt showing information on what to do next.
For more information, see Enable permission to access the folder | macOS 10.15 Catalina.
Office 2019 For Mac Catalina
Network folder-based review initiation: A permission prompt is shown. Click OK to allow access to files on the network volume.



