How to take a screenshot on your Mac
Until Mojave, macOS had a full-featured screen-capture tool called Grab, but if you wanted a quick screenshot on a Mac—the equivalent of holding the top or side button and clicking Home on an. Apple has included new apparatuses for taking screenshots in macOS Mojave. Moreover, because of these easy tools, the way toward account video of your screen is simpler also. Never again consigned to the QuickTime Player, screen recording can be found in the new screenshot toolbar. How to record your screen on macOS Mojave Screen recording. Screen recording in macOS Mojave. Screen recording became a whole lot easier in macOS Mojave when it arrived in September 2018. Instead of using QuickTime - which is the method we outline below. To capture part of the screen: Press Command +Shift+4. Move the pointer (crosshair icon) to where you want to start the screenshot. Press the mouse or trackpad button, then. You may already know how to take screen or a portion of the screen in Mac OS X. You can press ⌘,Shift,3 keys to capture the entire screen or ⌘,Shift,4 to capture a rectangular portion of the screen. By default the screenshots will be stored as.png files.
- To take a screenshot, press and hold these three keys together: Shift, Command, and 3.
- If you see a thumbnail in the corner of your screen, click it to edit the screenshot. Or wait for the screenshot to save to your desktop.
How to capture a portion of the screen
- Press and hold these three keys together: Shift, Command, and 4.
- Drag the crosshair to select the area of the screen to capture. To move the selection, press and hold Space bar while dragging. To cancel taking the screenshot, press the Esc (Escape) key.
- To take the screenshot, release your mouse or trackpad button.
- If you see a thumbnail in the corner of your screen, click it to edit the screenshot. Or wait for the screenshot to save to your desktop.
How to capture a window or menu
- Open the window or menu that you want to capture.
- Press and hold these keys together: Shift, Command, 4, and Space bar. The pointer changes to a camera icon . To cancel taking the screenshot, press the Esc (Escape) key.
- Click the window or menu to capture it. To exclude the window's shadow from the screenshot, press and hold the Option key while you click.
- If you see a thumbnail in the corner of your screen, click it to edit the screenshot. Or wait for the screenshot to save to your desktop.
Where to find screenshots
By default, screenshots save to your desktop with the name ”Screen Shot [date] at [time].png.”
In macOS Mojave or later, you can change the default location of saved screenshots from the Options menu in the Screenshot app. You can also drag the thumbnail to a folder or document.
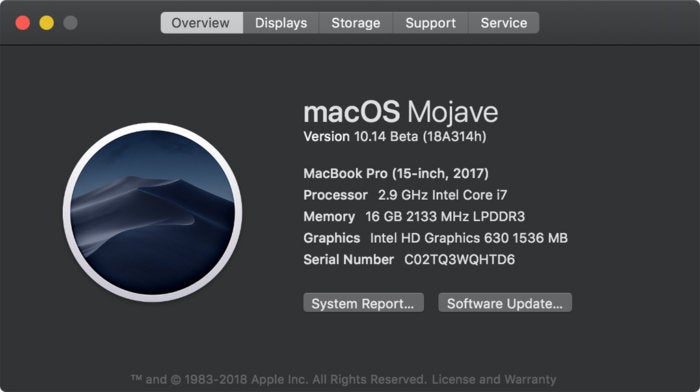
Learn more
- In macOS Mojave or later, you can also set a timer and choose where screenshots are saved with the Screenshot app. To open the app, press and hold these three keys together: Shift, Command, and 5. Learn more about the Screenshot app.
- Some apps, such as the Apple TV app, might not let you take screenshots of their windows.
- To copy a screenshot to the Clipboard, press and hold the Control key while you take the screenshot. You can then paste the screenshot somewhere else. Or use Universal Clipboard to paste it on another Apple device.
You may already know how to take screen or a portion of the screen in Mac OS X. You can press ⌘,Shift,3 keys to capture the entire screen or ⌘,Shift,4 to capture a rectangular portion of the screen. By default the screenshots will be stored as .png files. But you can easily change the default settings anytime and can save the screenshots as .jpg, .pdf, .gif or .tiff file format. Here, first we have changed the default settings to save the screenshots as .pdf files later we have changed it to .jpg.
As per your requirements you may change the default format anytime:
.jpg/.png: Suitable for web uploads or for using in blog posts.
.gif: Because of the lowest size on disk, it’s suitable as resources of .css files (as it can reduce the loading time of a website).
.tiff: Suitable for Printing.
.pdf: Suitable when you are capturing Web pages, rich-documents, Capturing applications like Numbers, Pages.
Steps capture screenshot as PDF or JPEG in Mac OS X

Mac Os X Mojave Iso
1. Open Terminal: While you are in Finder press Shift,⌘,A to open Applications and then click on Terminal. You can also open Launchpad and search for Terminal.
2. Now in terminal run below commands to change the screen-capture format to .pdf.
defaults write com.apple.screencapture type pdf;
killall SystemUIServer;

Now take screenshot by pressing ⌘,Shift,3 or ⌘,Shift,4, you will find that the screenshot has been saved as a .pdf file.

run below commands to change the screen-capture format to JPEG.defaults write com.apple.screencapture type jpg;
killall SystemUIServer;
Mojave Mac Os
/cdn.vox-cdn.com/uploads/chorus_image/image/61521581/akrales_180921_2961_0005_2.0.jpg)
Screen Capture Mac Os X Mojave Os
The process is same for .gif, .tiff or to revert back to default .png. That’s it.



